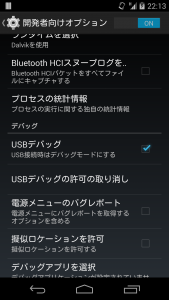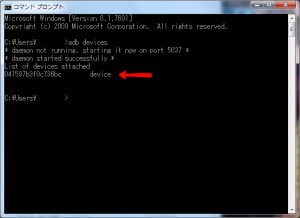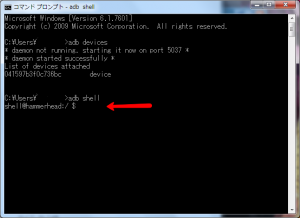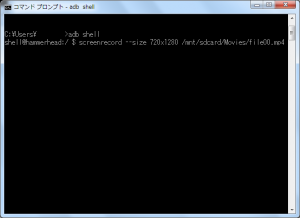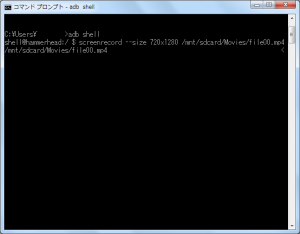Android4.4 KitKatで画面録画機能を使用する手順を書き残しておく。自分用。
2015/06/09 Authored by GARNET
※この記事には広告(アフィリエイトリンク)が含まれますのであらかじめご了承ください。
久しぶりに、Androd4.4で実装された録画機能を利用したわけですが。Nexus5で録画するのは初めてだったのでまずNexus5をWindowsに正しく認識させるところから始めてドライバーまで導入したのですが・・・
メインPCは2月頃にWindowsをリカバリーしたのを忘れていましたorz
何のソフトが無いとかじゃなく、ウイルス対策ソフトとブラウザ以外何も入ってない(爆)
これではadbコマンドで遊ぶこと自体が出来ないじゃないか・・・というわけでよく理解していない頭でeclipceごとAndroid SDKを導入しました。めっちゃ時間掛かった・・・
で、これもクリアしていよいよ・・・という時にさらなる問題発生。
スポンサーリンク
・・・画面録画って、具体的にどんなコマンドを打ち込むんだっけ?(汗)
というわけでadb shellを利用出来ることが前提で、Android4.4の画面録画機能の利用方法をメモっておきます。他にも上手い方法があるかもしれませんが一応、あくまで一例ということで。
- 「adb devices」でデバイスが接続されていることを確認。
- 「adb shell」でシェルを起動する。
- 「screenrecord (オプション) (保存先)」で録画開始。
- 「Ctrl+c」で録画終了。
以上が大まかな流れですが、これに細かい作業を補足していきます。
あ、実際に見比べながら作業出来るようにスクショ撮ってちょっとだけ矢印で示しておきました。うん、書き込みは意味分からんかったかも(
まずAndroin4.4の端末を操作し、
「設定」→「開発者向けオプション」→「USBデバッグ」をONにします。
この状態でPCとUSBケーブルで接続して下さい。ドライバーの導入方法についてはここでは割愛。
PCのコマンドプロンプトを起動。「adb devices」と打ち込んで端末が接続されていることを確認。
「adb shell」でシェル起動。
録画するコマンドは「screenrecord」、これに前後半角スペースを入れた「--(オプション) 」を必要に応じて加えて、最後に保存場所を指定。拡張子.mp4まで入力。
↑の状態でEnterを押すと録画開始↓
MAX3分間録画出来ます。途中で録画を止めたいときは「Ctrl+c」で終了。
以上で端末の画面を3分間まで録画することが出来ます。
何も設定を変更せずデフォルトで使用した場合は、解像度は端末のものがそのまま、ビットレートは4Mbps(4000000bps)となります。
オプションで設定を変更する場合、
--size 720x1280
--bit-rate 10000000
--time-limit 60
などと指定します。
あ、先頭のハイフンが1つに見えるかもしれませんが半角のハイフンが2つ並んでいます。あとサイズ指定に使用しているのは×(かける)じゃなくてx(半角小文字エックス)です。
その他、半角スペースで区切る必要もあります・・・ってこれは大丈夫か。
正直、個人的にはYouTubeにアップしようと思うとデフォのままでは生成される動画ファイルが大き過ぎますので(汗)解像度もビットレートも少し低めに設定しております。
・・・アップロードにも時間かかるし、再生するのに容量食いすぎるのも嫌なんだよ。。
ファイルが重たくても構わない、高画質な動画を残して起きたいという人は思う存分に数値を上げて下さい。
こんな感じで画面の録画を行うことが出来ますよっと。ただしAndroidのバージョンが4.4(以上?)のものだけですけどね。
しばらくやらなかったらまた忘れそうだし、ここに書き残しておきます。
スポンサーリンク
著者情報
このブログを管理している人。現在のメイン端末はGalaxy S8 SC-02JとZenFone 3 Deluxe ZS570KL。GARNET CROWが大好き。企業のメディアサイトでも執筆活動中。広告掲載や執筆依頼などのお問い合わせはこちらから。