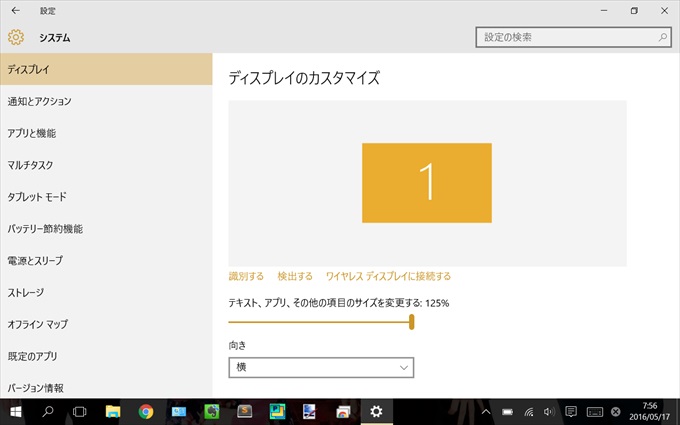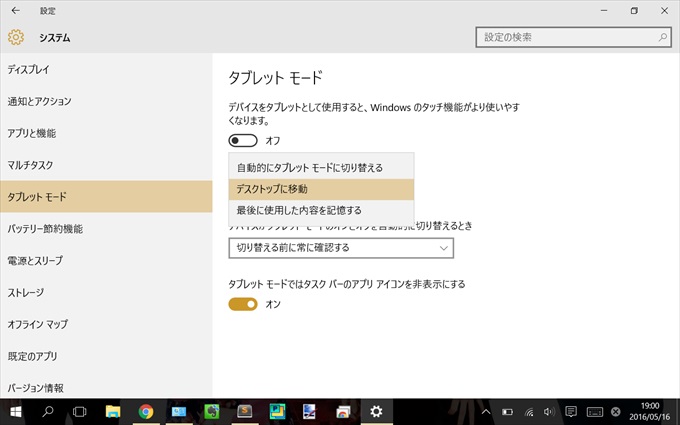Windows 10にアップグレードしたTransBook T90Chiを快適に使うために設定した4項目
Authored by GARNET
※この記事には広告(アフィリエイトリンク)が含まれますのであらかじめご了承ください。
遂にWindows10デビューを決意してアップグレードしました。
巷で騒がれているようにWindows10へのアップグレードの強制や勧告が鬱陶しくて、とりあえずTransBook Chi T90からOSをアップグレードしてみました。これで問題ないと判断したら、順次他のPCもアップグレードしていこうかなと。
まあ大したソフトなんて使いませんし、Windows10というOS自体がまともに動いてくれるなら7や8.1にこだわる理由はありませんでしたからね。最悪アップグレードから1か月以内なら元のOSに戻せるみたいなので、まあ何とかなるでしょう。
GARNET的には初Windows10なのでまだ新しいUIの使い方などは全く分かっていませんが、とりあえず使い勝手を良くするために4つほどの設定を施しました。
スポンサーリンク
ユーザーフォルダ名の変更
今回T90Chiの本体ストレージに保存していたデータは一切引き継がずに全削除しました。ほとんどのデータを仮想HDD化したSDカードに保存してますし、良い機会なので綺麗さっぱり消してしまいました。
綺麗に消しましたが、セットアップ時に既存のMicrosoftアカウントでログオンしたのでユーザー名は以前と同じものになる…と思っていたら、ユーザー名は問題ありませんが何故かユーザーフォルダ名がおかしなことになりました。
スクショはありませんが「garne」になっていました。なんやねん、garneって。最後のtはどこへ行った。。
どうもこのフォルダ名はアカウント名ではなく、アカウントに紐づいているメールアドレスの頭5文字から取って付けたようです。別にめちゃくちゃ不便というわけではありませんが、パッと見ても何のフォルダか分かりにくいし気持ち悪いじゃないですか。。
調べてみると、こういったケースでフォルダ名を変更する方法は一応見つかりました。が、これが結構面倒でした(汗)
参考:Windows10 - Microsoftアカウントのユーザーフォルダ名を変更|PC設定のカルマ
↑の記事を要約すると、
- ローカルアカウントを作成して管理者権限を与える
- 残したいデータをローカルアカウントのフォルダへ移す
- Microsoftアカウントを端末から削除する
- ローカルアカウントにMicrosoftアカウントを紐づける
ということでした。最後の紐づけ作業は、先に設定済みのMSアカウントを削除しておかないと失敗するみたいでちょっと躓きました。。
ただし恐らく最も簡単な方法は、初めのセットアップの時にMSアカウントでログオンするのではなく、ローカルアカウントを作成しておけばMSアカウントと紐づけるだけで済んだかと思います。
でもまあおかげさまで、こういう方法があるのだと勉強にはなりました。。
ディスプレイの表示サイズを拡大
2in1やタブレットなど小型端末でWindowsを使用する場合、文字などのテキストも含め画面の表示サイズが小さくて操作しづらいです。。
アップグレード後もスタイラスペンのActive Stylus 13Q41は使えていますが、それでもやっぱりタッチ操作はつらいものがあります。。
なのでから画面の表示サイズを変更しました。
本体右側からディスプレイに向かってアクションセンターを開き、「すべての設定」→「システム」を開くとディスプレイのカスタマイズという設定画面が表示されます。
そうしたら「テキスト、アプリ、その他の項目のサイズを変更する」のシークバーを1番右までグッと引っ張ってやれば125%に拡大できました。これは機種によって異なるかもです。
表示する項目によっては画面が乱れることがあるかもしれませんが、ずっと小さい表示のままちまちま操作するよりは快適でしょう。。
起動時の画面をデスクトップ画面に
Windows8から導入されたタイル表示、モダンUIと言いましたっけ。アレと比べると10のタブレットモードは洗練されたかなと思いますが、基本的にPCとして使うGARNETにとってはほぼ不要の機能です。
少なくとも起動時に必ずタブレットモードである必要性は全くないので、これも設定を変更してやりました。
先ほどのディスプレイの設定項目より下のほうにタブレットモードの項目があり、ここで起動時の操作について以下の3つから選べます。
因みにデスクトップ画面からタブレットモードへの切り替えはアクションセンターからワンタップで可能なので、もしタブレット的に使いたい時も簡単に切り替えられます。
microSDカードの仮想HDD化と自動マウント
T90Chiのストレージ容量は、上位モデルでも64GBと決して余裕がある数字ではありません。アップデート直後の空き容量は40GBほどありましたが、Microsoft OfficeやDropboxなど各種ソフトを入れていくと圧倒いう間にカツカツになるので、引き続きmicroSDカードを仮想HDDとして使うことにしました。
また自動マウントするため例によってデジモノぶろぐさんのツールを利用させていただきました。本当に便利なツールをありがとうございますm(_ _)m
以前、microSDを仮想ディスク(VHD)化する記事を書きました。その際、OS起動時に仮想ディスクをマウントさせる方法として、バッチファイルを用いた手順を紹介しました。 バッチファイルでもVHDの動作に問題はないのですが、バッチ起動の瞬間 「DOS窓 (コマンドプロンプト)」がチラッと表示されるのが気になっていました。DOS窓を表示させない方法(※1)もあるみたいですが、折角?なので DOS窓を表示しない VHDマウントツールを作ってみました。 ※1: バッチファイルを実行する時に黒いコマンド...
digit.air-nifty.com
以前紹介した後にツールがアップデートされていたようです。実はいつからだったかエラーを吐くようになってましたが、ちゃんとマウントされるので調べずに放置してました。もう頭が上がりませんね。。
ところがWindows10にアップデートしたせいか、前回と同じように設定したのではタスクスケジューラが上手く動作しませんでした。
参考:TransBook Chi T90CHI-64GSのストレージを補う!!SDカードを仮想ディスク化するのにオススメの方法を紹介します
何故タスクの起動に失敗するのか、正直よく分かっていません。。
PCにログオン後すぐにマウントしてくれないと、Dropboxの同期フォルダなどを置いていると非常に面倒なんですよね。自動的に同期してくれないどころか、エラーを吐いてアカウントとのリンクが切断されるとめちゃくちゃ厄介です。。
そんなわけでタスクスケジューラの設定をちょっと変更しました。
【改訂版】タスクスケジューラの設定
「コントロールパネル」→「管理ツール」→「タスクスケジューラ」の順に開いていきます。
新規タスクを作成し、5つの項目について設定していきます。
全般
- 名前…任意
- 「ユーザーがログオンしているかどうかにかかわらず実行する」にチェック
- 「最上位の特権で実行する」にチェック
トリガー
- 「新規」をクリック
- タスクの開始は「スタートアップ時」
- 「有効」にチェック
操作
- 「新規」をクリック
- 操作は「プログラムの開始」
- 参照から実行するexeファイルを選択
条件
- 全てのチェックを外す
設定
- 「タスクを要求時に実行する」のみチェック
- 「新しいインスタンスを開始しない」
これでPC起動直後に即行マウントされることになり、問題なく自動化できました。
もし同じところで躓いている方がいれば参考にしてみてください。
Windows10にアップグレード後、今のところは快適です
まあこの機種は、今となっては初めからWindows10を搭載した安価なモデルが販売されていたりしますが。。
とりあえず今のところは快適に使えています。SDカードのHDD化も上手く行き、スタイラスも使えているので特に不満はありません。
スタートボタンが復活したのは良いですね。むしろ画面左側にメニューが現れることに違和感さえ覚えましたが。。
ところで余談ですが。
TransBook T90ChiをWindows10にアップグレードした2日後、フルサイズのUSBを挿せるPCが使いたくて弟に貸しているTransBook T100TAを使おうと電源を入れたのですが…
弟に貸してるT100TAをちょっと借りに行ったらWindows10にアップデートされたとこだった
— GARNET (@GARNET_21) 2016年5月13日
こちらは強制的に10になってしまったところでした。。
まあ今のところ不満はないですし、T100TAはもう実質あげたも同然なので構わないのですが…
一時的に従兄に貸しているSIMフリーのYOGA Tablet2も10にアップグレードされて帰ってくる、そんな予感がします。。
スポンサーリンク
著者情報
このブログを管理している人。現在のメイン端末はGalaxy S8 SC-02JとZenFone 3 Deluxe ZS570KL。GARNET CROWが大好き。企業のメディアサイトでも執筆活動中。広告掲載や執筆依頼などのお問い合わせはこちらから。