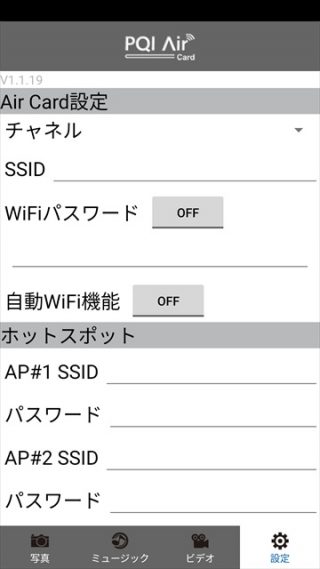デジカメの写真をWi-Fiで転送するSD変換アダプター PQI Air Card 2 が思いのほか便利そう
2017/09/21 Authored by GARNET
※この記事には広告(アフィリエイトリンク)が含まれますのであらかじめご了承ください。

数年前に某雑誌の付録で手に入れたEye-Fiカードがとうとう使えなくなりまして。正確には普通のSDカードとしては使えるのですが、サポートを打ち切られたせいかアプリが正常に動作せず、Wi-Fi経由でAndroid端末に転送することができなくなりました。
で、ろくに使いこなせていないデジカメのために代替となる製品を購入しようかどうかずっと悩んでいたのですが、先日PQI Air Card 2というWi-Fiに対応しているSD変換アダプターを購入してみました。他の競合製品ではなくこれを選んだ理由はただ安かったから(ぇ
正直なところこの手の製品はEye-FiかFlashAirくらいしか知らなかったので、名前も知らない安価なPQI Air Card 2にはあまり期待していなかったのですが…これが使いこなせると想像以上に便利そうです。
というわけで備忘録がてら、今まで設定した内容とかカスタマイズについてまとめておきます。
スポンサーリンク
デジカメで撮った写真をWi-Fiで転送する
現在使用しているEOS Kiss X7はWi-Fiに対応していないので、Eye-Fiが使えなくなってからめちゃくちゃ不便だったんですよね。製品レビューを書くために、写真を数枚撮るたびUSBケーブルでパソコンと繋いだりSDカードを引っこ抜いたり。
今まで使っていたEye-Fi 01は同じEye-Fi製品の中でも使える機能はかなり制限されていたので、以前もそれほど便利だと感じていたわけではなかったのですが…ワイヤレスで自動転送できるだけでもかなり便利だったということを思い知りました。。
しかし例えばFlashAirの国内正規品は8GBで3,000円超、並行輸入品でも16GBが3,300円くらい。いずれにせよ3,000円くらいはかかりそうな感じです。普通のSDカードと比べると割高感が…なんて言ってはいけないのかもしれませんが、どうも手が出ませんでした。
しばらくは手抜きしてスマホで撮影したり我慢して使っていましたが、いい加減しんどく感じてきたので先日NTT-X Store![]() で販売されていたPQI Air Card 2を購入してみました。16GB Class10のmicroSDHCカードが付属して1,980円。これなら仮に上手く使いこなせなかったとしても普通のmicroSDカードが手に入りますし、失敗した時のリスクは小さそうです。
で販売されていたPQI Air Card 2を購入してみました。16GB Class10のmicroSDHCカードが付属して1,980円。これなら仮に上手く使いこなせなかったとしても普通のmicroSDカードが手に入りますし、失敗した時のリスクは小さそうです。
PQI Air Card 2の特徴
PQI Air Card 2の主な特徴は2つあります。
- 最大32GBのmicroSDHCカードを入れ替えて使える
- Wi-Fiをアクセスポイント側ではなく子機として使える
Eye-FiやFlashAirはSDカード自体にWi-Fi、無線LAN機能が搭載されているので、容量が一杯になったらデータを消すしかありません。しかしPQI Air Card 2はmicroSDカードをSDカードに変換するアダプターに無線LAN機能が搭載されているので、他のmicroSDカードを入れ替えることで対処可能です。
因みに対応しているmicroSDカードの規格ですが、上位のmicroSDXCカードに対応していないのは当然として、下位のmicroSDカードでも正常に動作しないというレビューやら口コミがちらほら。今時2GB以下の無印microSDを買う人なんていないとは思いますが、4GBから32GBまでのmicroSDHC規格のものを選ぶようにしましょう、と一応書いておきます。
あと手元に届いてから調べて知りましたが、PQI Air Card 2はWi-Fiの子機、クライアントとして使うことができます。インフラストラクチャモードと呼ばれるこの機能を利用すれば、スマートフォン側をインターネットに接続したまま写真を転送することが可能です。
Wi-Fiの子機として使えるメリット
デフォルトの設定ではアクセスポイントとして動作するので、例えばスマートフォンにWi-Fi経由で転送したい場合は、スマートフォンからPQI Air Card 2にアクセスすることになります。そうするとインターネットから切断されてしまうのでいろいろと不便なんですよね。。
写真の転送中にネットを利用できないだけでなく、転送した写真をすぐにクラウドやSNSにアップすることができません。接続先のWi-Fiを切り替えるか、Wi-FiをOFFにしてもモバイルネットワークに接続されるのを待ってからでないと次の操作ができないのです。別にそれくらいの操作なんて1分もかかりませんが、なるべくスマートにやりたいじゃないですか。
SDカード側がWi-Fiの子機として使えるのであれば、スマートフォンをアクセスポイントとすることでモバイルネットワークへの接続を維持したままWi-Fi経由でデータのやり取りをすることが可能です。
また自宅のWi-Fiに繋げておけば、FTPサーバーとしてパソコンなどからもアクセス可能になります。個人的にはスマホやタブレットからSNSに投稿することなどは滅多にないので、むしろこの使い方がメインになりそうですね。。
しかしいずれにしても、転送するたびにWi-Fiの接続先を切り替えたりするよりは便利です。それは間違いありません。というわけでその設定方法です。
PQI Air Card 2の設定方法
基本的な使い方は取扱説明書に日本語で書かれていますが、
- PQI Air Card 2+microSDカードをデジカメにセットして電源を入れる
- スマートフォンなどからPQI Air Card 2のSSIDを探して接続する
- Android/iOS向けアプリ「PQI Air Card+」を起動する
ざっくりとこんな感じ。因みにSSIDはアプリから変更可能です。
パスワードをかけたり、クライアントモードで接続するアクセスポイント情報についてもアプリから設定が可能です。
特にSSIDの変更とパスワードの設定はセキュリティ的に重要なので、すぐに設定しておきましょう。因みにセキュリティ方式はWPA2 PSKとなっています。
- 写真の確認やダウンロードが可能
- 設定メニュー
公式アプリから写真の閲覧やダウンロードも可能なのでこのままでも使えないことはないのですが、正直使い勝手は良くありません。このシンプルなUIからは想像できないほどメニューを読み込む速度が遅いのです…。
またPQI Air Card 2はデフォルトで保存されている画像データを削除することでアクセスポイントをONにしたり、クライアントモードに切り替えたりします。
- 青い画像を削除するとアクセスポイントモード
- 緑の画像を削除するとクライアントモード
これがまたかなり面倒で、何度も操作していると正常に動作しなくなって固まることがちらほら…。
SDカードをフォーマットすれば元通りに戻せますが、切り替えるためにその都度画像を消さないといけないというだけでもかなり面倒です。
そこで先人の知恵を借りて、デジカメを起動すると自動的にクライアントモードに切り替えてWi-Fiに接続されるように設定しました。
PQI Air Card 2から接続するアクセスポイントを設定する
まず接続するアクセスポイントのSSIDとパスワードを保存します。テザリングで利用する場合は、スマートフォン側で設定したSSIDとパスワードを入力すればOKです。
全部で3つのアクセスポイントを保存できるので、使い方に合わせて自宅のWi-Fiなども登録しておくと良いでしょう。因みに複数登録した場合は上のほうに登録したアクセスポイントが優先されます。
ここまでの設定が完了すれば手動でクライアントモードに切り替えて利用することが可能ですが、これを自動的に切り替えられるようにします。
起動と同時にクライアントモードに切り替える
PQI Air Card 2はLinuxで動いているそうで、SDカードのルートディレクトリ(最上階層)にスクリプト「autoran.sh」を保存しておくと起動時にコマンドを送り込んで操作することが可能です。この辺りについては主に下記のブログを参考にさせていただきました。ありがとうございます。
どちらもかなり詳しく解説されていますが、クライアントとして動作させたいだけならautoran.shの中身は下記のように書けば大丈夫です。
#!/bin/sh sleep 5 /usr/bin/w2
sleepは指定時間だけ停止させておくコマンドですが、使用機種など環境によっては上手く動作しないかもしれないのでその場合は要調整です。
3行目の"/usr/bin/w2"によってPQI Air Card 2がクライアントに切り替えられ、登録済みのアクセスポイントを探して接続するようになります。ZenFone 3 Deluxe ZS570KLをテザリング親機として接続してみたところ、モバイルネットワーク共有でもWi-Fi共有でも問題なく動作しました。
ただ環境が変わるとPQI Air Card 2のIPアドレスも変わってしまって面倒そうなので、プラスα空間さんの記事を参考にIPアドレスを固定しました。
IPアドレスを固定する
先ほどリンクを貼った記事にて、IPアドレスの末尾を指定した数字に書き換えるスクリプトが公開されています。参考にと書きましたが、実際にやったことはただのコピペです。すみません…。
解説もまるっと引用させてもらいます。。
Cクラスのプライベートアドレス(192.168.x.y)だったら、y部分を固定します。y部分は変数$pqiに割り当てています。この例では、”pqi”なので”091″にしています。
これにより、PQI Air Cardは、192.168.x.91に割つけられます。(“x”は”1″など、御使用の環境のプライベートアドレスに、自動的に設定されます。)
こうする事で、iPad/iPod touchをWi-Fiルーター経由でインターネットに繋げたまま、PQI Air Card 2にも接続できる様になります。
#!/bin/sh
sleep 5
/usr/bin/w2
script=`cat <<'EOF'
my $ifname;
my @ipadr;
my $pqi='91';
open (my $fh, '-|', qw/ifconfig/) or die $!;
while (my $line = <$fh>) {
$ifname = $1 if ($line =~ /^(\w+)/);
@ipadr = ($1, $2, $3, $4) if ($line =~ /inet\s+.*?(\d+)\.(\d+)\.(\d+)\.(\d+)/);
if ($ifname and @ipadr and ($ipadr[0] == 192) and ($ipadr[1] == 168)) {
system "ifconfig $ifname $ipadr[0].$ipadr[1].$ipadr[2].$pqi";
last;
}
}
close ($fh);
EOF
`
perl -e "$script"
例えば自宅のWi-Fiを登録しておけば、同じLAN内のパソコンやらスマートフォンから接続して写真を表示したりダウンロードすることが可能です。しかし毎回IPアドレスが変わるとなると、その都度IPアドレスを調べてアクセスしないといけなくなります。多分。
環境や使い方によっては不要かもしれませんが、設定しておいて困ることはないので設定しておきました。
スマホやパソコンからFTPサーバーにアクセスする
PQI Air Card 2の設定が完了したら後は写真を撮ってスマホのアプリからアクセスするだけ…と言いたいところですが、クライアントモードで動いている時はあの使い勝手が悪い公式アプリは使えません。SDカード内の写真を閲覧したりダウンロードするにはFTPクライアントを使ってFTPサーバーにアクセスする必要があります。
FTPクライアントとなるアプリについてググってみると、iOS向けのアプリに関してはいろいろとヒットするのですが、Android向けはどうもイマイチな感じと言いますか…そもそも最近書かれた記事が見つかりません。。
ESファイルエクスプローラーならダウンロードせずともサムネイルで表示することが可能なので便利と言えば便利なのですが、気が付いたらアプリのショートカットが増えてたりして個人的に好きではないので却下(ぇ
とりあえずFolderSyncを使ってボタン一発で同期されるようにしておきました。同期されたフォルダの画像はGoogleフォトへ自動アップロードする感じで、バックアップ目的ならこれで十分でしょう。
ブログ記事用に写真を撮るならパソコンから直接取り込んだほうがスムーズなので、スマートフォンのアプリについては使いながらぼちぼち考えようと思います。まあ使いやすいアプリが見つからなければ最悪iPhoneかiPadで(ry
Windowsなら専用のソフトを設定しなくても、マイドキュメントなどエクスプローラーのアドレスバーに「ft://+IPアドレス」を打ち込むか、「ネットワークの場所を追加する」で簡単にショートカットを作成できるので割愛。他に何か良い方法を見つけたらまた紹介します。
まとめ
今までは何となく手に入れたEye-Fiを使っていましたが、しっかり使いこなせばPQI Air Card 2はかなり便利そうです。まあ周辺機器をあれこれ弄る前に、一眼レフ自体を使いこなせるようになれよって感じですが…。。
単純にパソコンやスマホへWi-Fiで転送できることはもちろん、撮った写真をすぐにSNSやクラウドにアップしたい時は重宝しそうです。
あと魅力的なことと言えば価格ですね。Amazonでも2,000円台前半で販売されているので気軽に試せます。競合製品も普通のSDカードとしてなら使えますが、こちらはmicroSDカードなので汎用性が高く、スマホに挿して使うことも可能です。
Amazonのレビューでは評価が微妙ですが…製品自体は悪くないと思いますよ。たまにNTT-X Store![]() のセールで特価販売されているので、こちらもチェックしてみてください。
のセールで特価販売されているので、こちらもチェックしてみてください。
まあ公式アプリが使いにくいという意見には激しく同意ですが。。
スポンサーリンク
著者情報
このブログを管理している人。現在のメイン端末はGalaxy S8 SC-02JとZenFone 3 Deluxe ZS570KL。GARNET CROWが大好き。企業のメディアサイトでも執筆活動中。広告掲載や執筆依頼などのお問い合わせはこちらから。