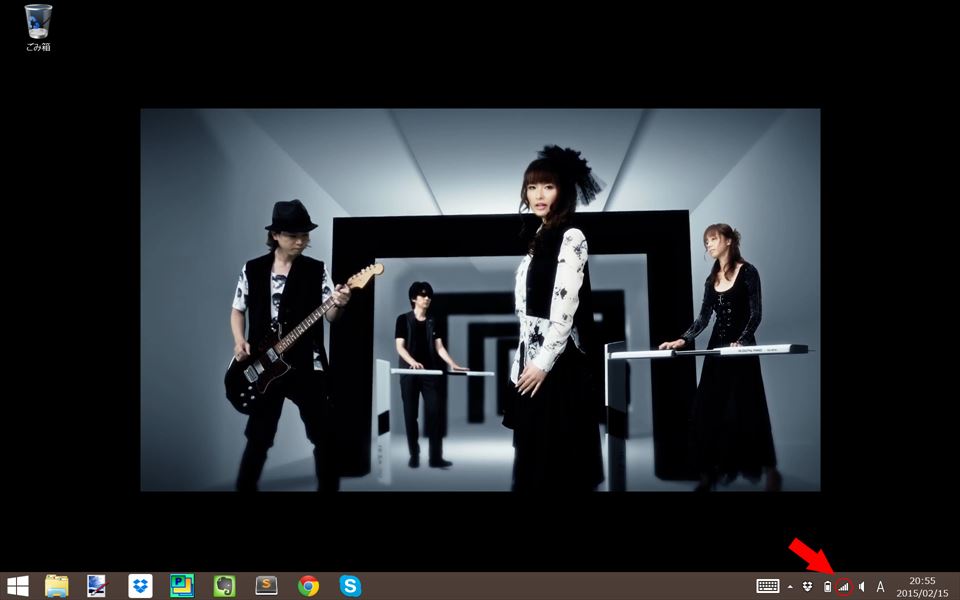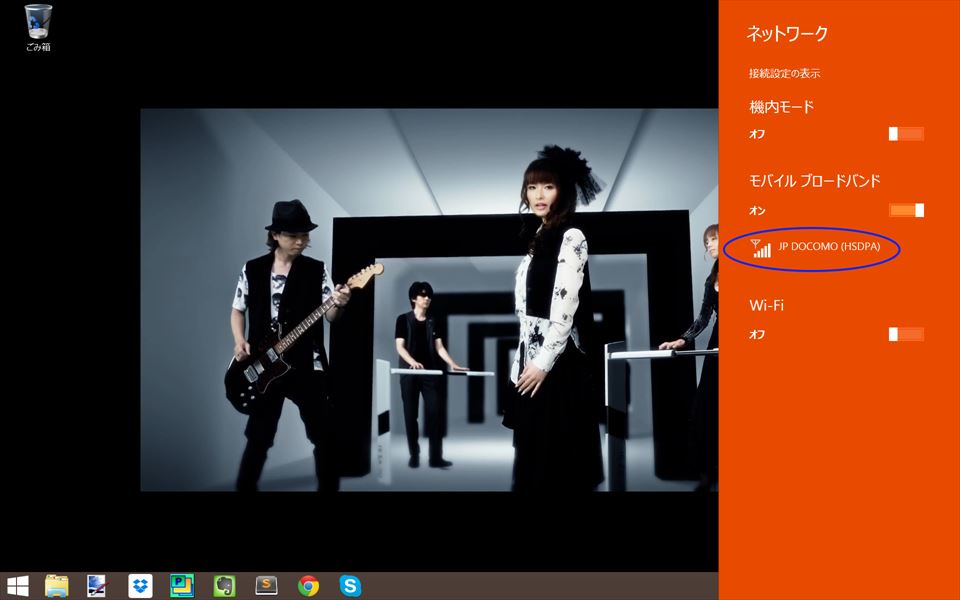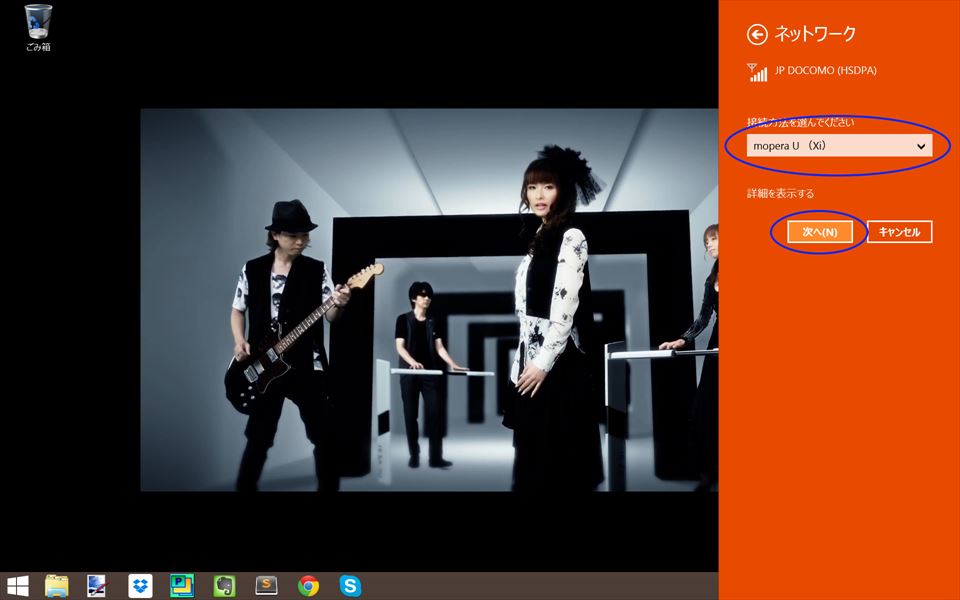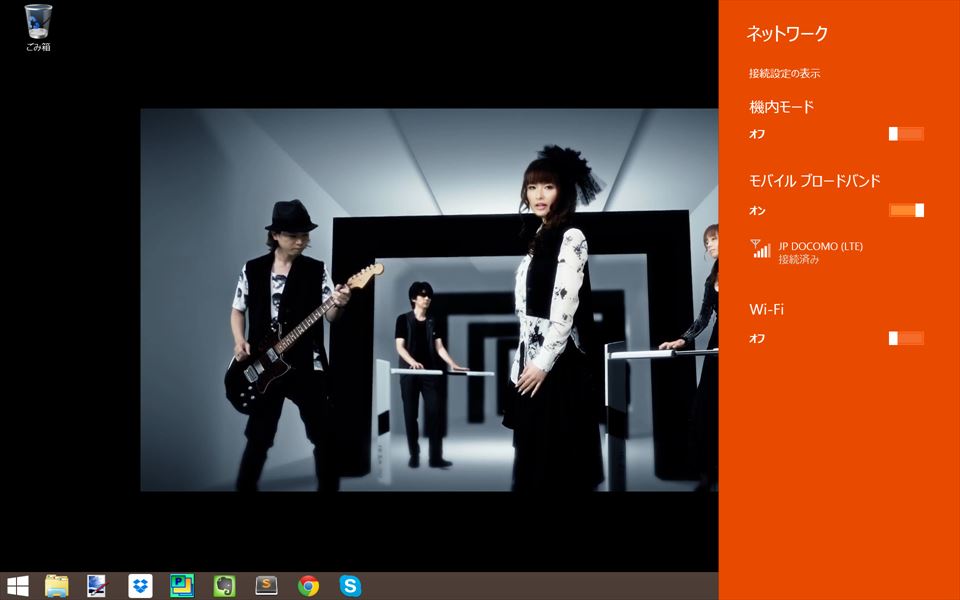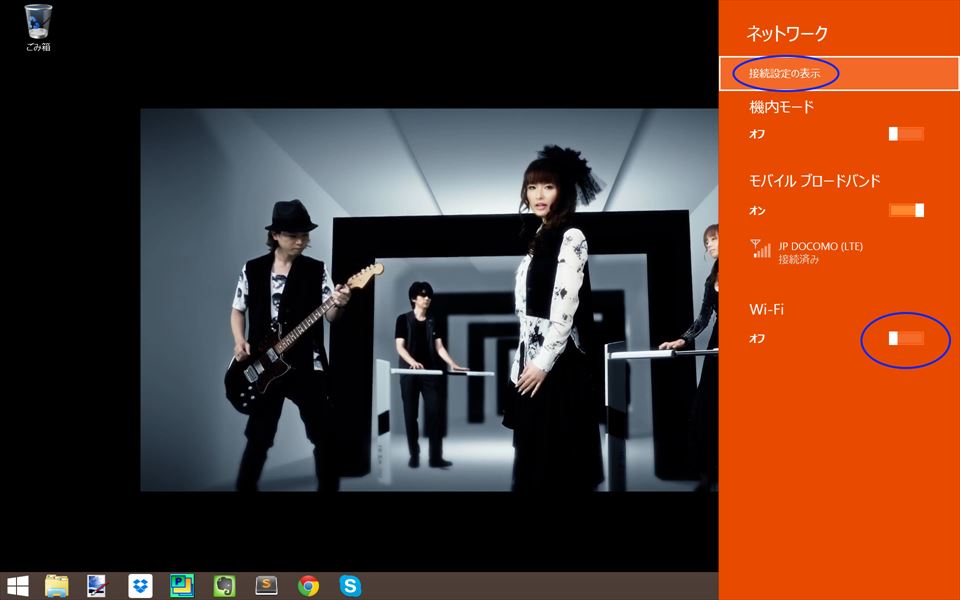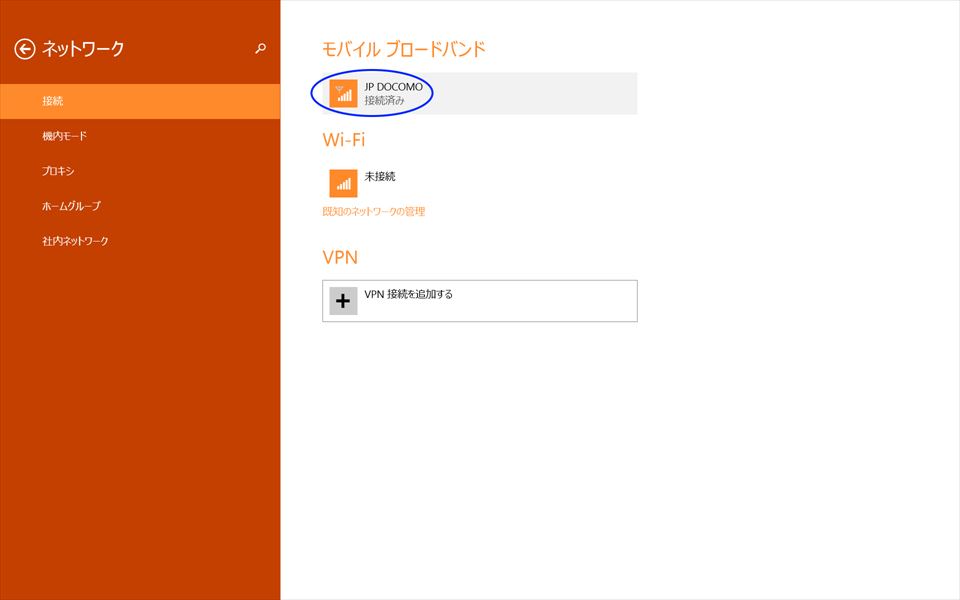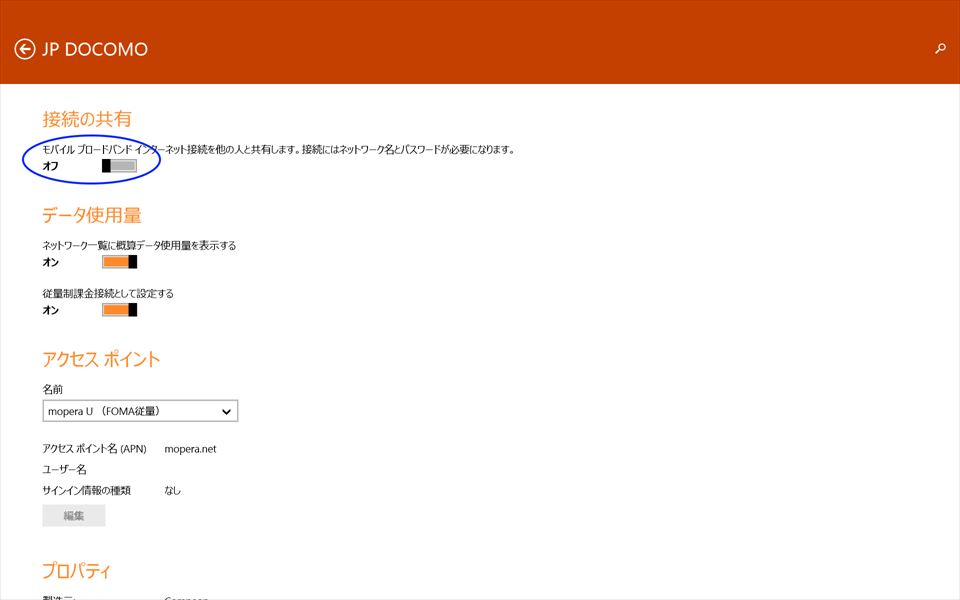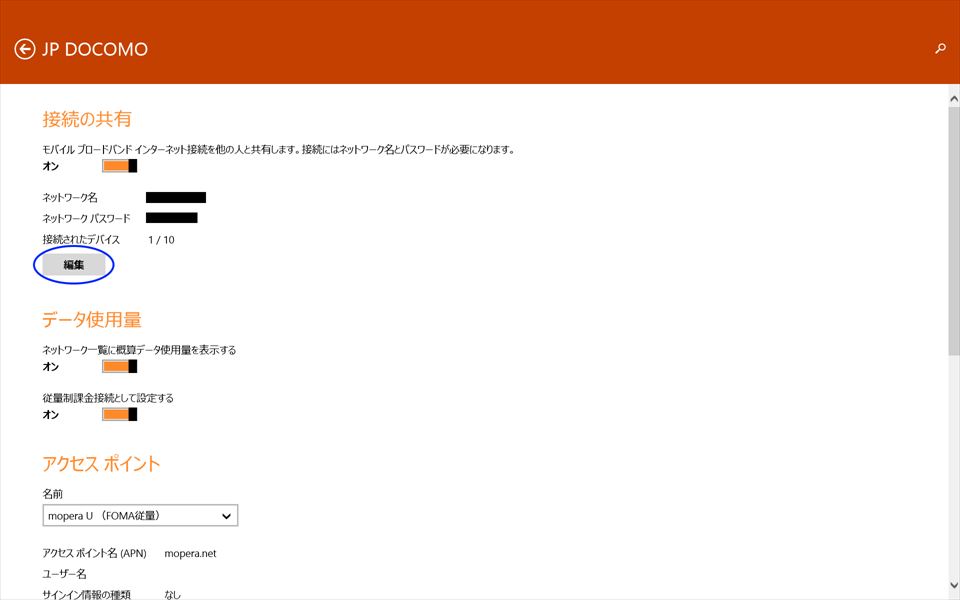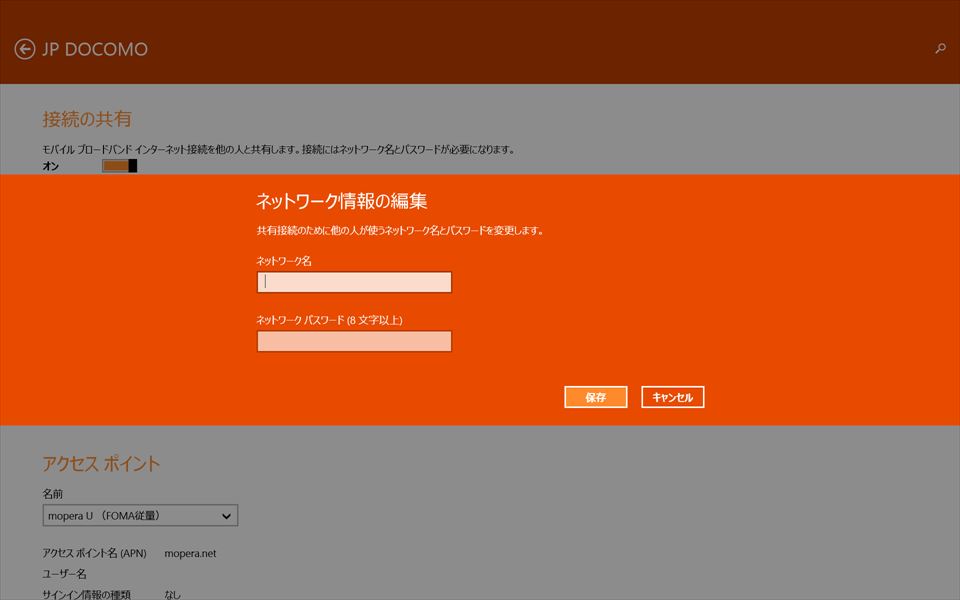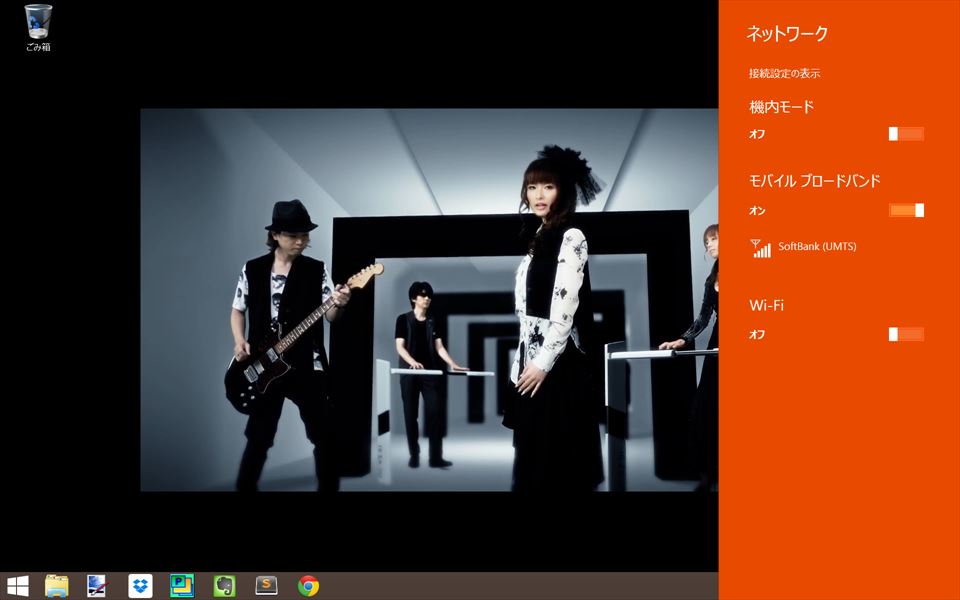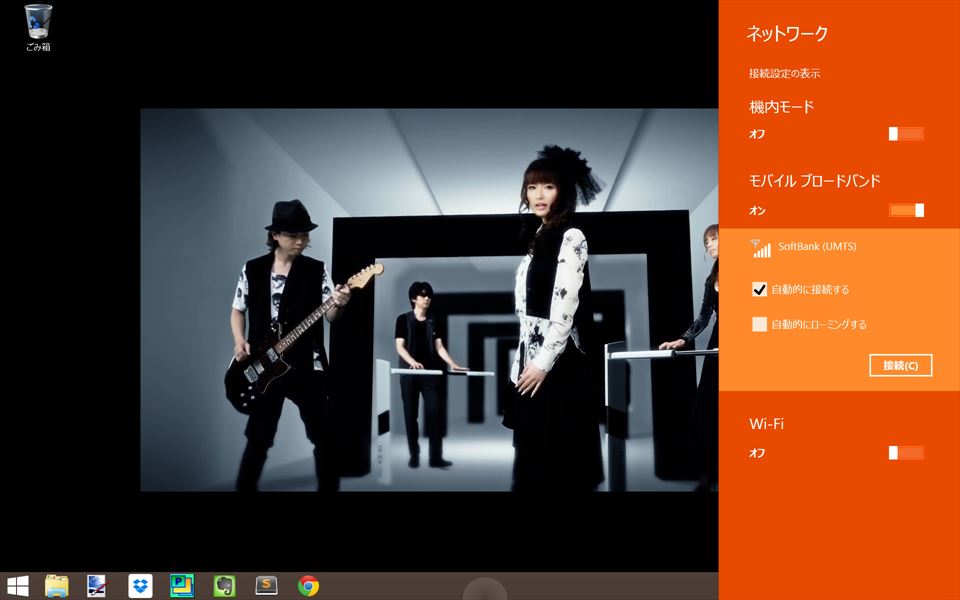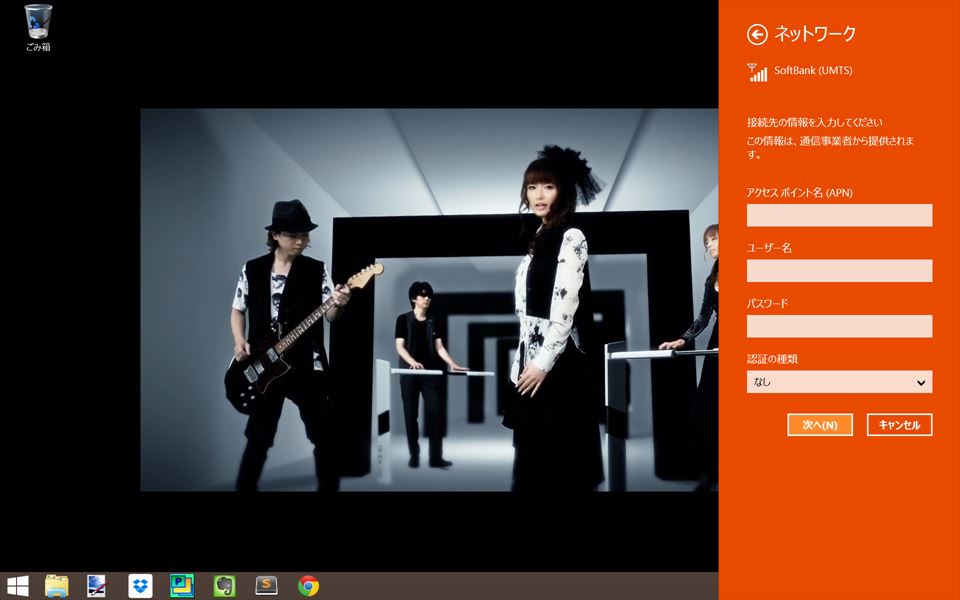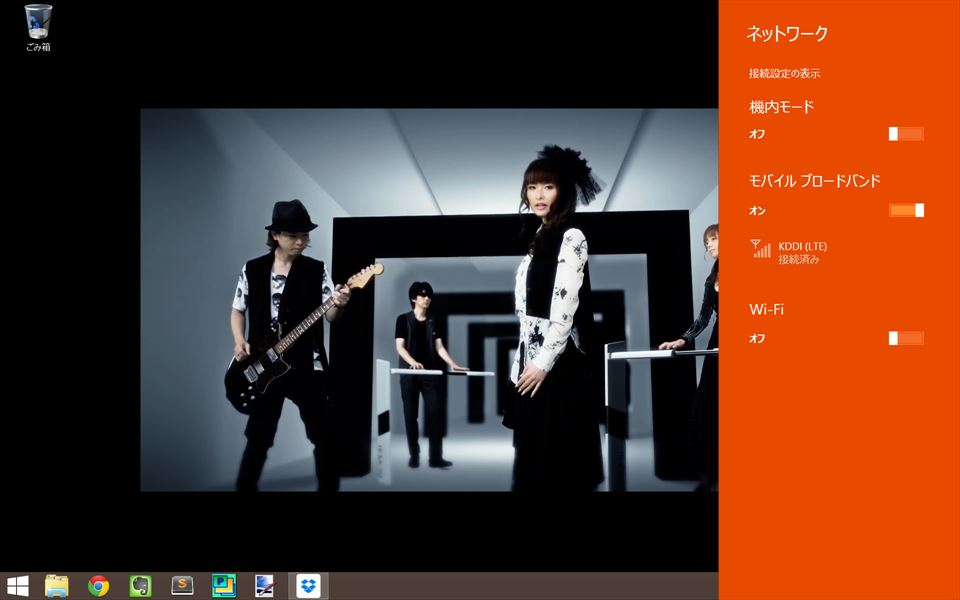YOGA Tablet 2 with WindowsにSIMを挿してAPNを設定&テザリングしてみた!!
2016/07/24 Authored by GARNET
※この記事には広告(アフィリエイトリンク)が含まれますのであらかじめご了承ください。

Photo:Lady Girl open hands By Beshef
1年前Transbookを購入した時とのように満足感を得てニヤニヤしているGARNETです。嘘、ニヤニヤはしてないけど。してないはずだけど。
最初のレビュー記事では唯一かつ最大の特徴とか煽ってしまいましたし、せっかくなので手持ちで使えそうなSIMを挿して通信可能かどうかなどを調べてみました。
今のところ試してみたSIMは、
- docomoのmopera契約SIM
- Y!mobileの音声契約SIM
- mineoのシングル契約SIM
- NTTぷららの定額無制限SIM(SMSなし)
- OCNモバイルONEのデータ通信SIM(SMSあり)
- WIRELESS GATE LTE・3G SIM(SMSなし)
の6種類で、docomo au SoftBankの各回線が利用可能なことを確認出来ています。
スポンサーリンク
moperaを契約したdocomo SIMを挿してみる
まずはドコモ純正SIMを挿してみます。spモードでは通信出来ないのでmopera U(スタンダード or シンプル)の契約が必須になります。
SIMを挿してYOGAを起動したらデスクトップモードへ。
画像右下、タスクトレイ内のアンテナマークをクリック or タップします。
モバイルブロードバンドの項目がONになっていれば、利用可能なネットワーク名が表示されます。画像ではJP DOCOMO(HSDPA)ですね。
これを選択すると…
チェックボックスはこのままで良いでしょう。接続を選択。
YOGA Tablet 2 with WindowsにはmoperaのAPNがデフォルトで設定されていますので、mopera U(Xi)が選択されていることを確認して次へ。
しばらくして接続が完了すると、接続済みと表示されるはずです。
ついでにこのままテザリングの設定もしてしまいましょう。
テザリングを設定してみる
テザリングを開始するにはモバイルブロードバンドだけでなくWi-FiもONにしないといけません。
両方ONにしたら接続設定の表示を選択。
接続中のモバイルブロードバンド、今回はJP DOCOMOを選択します。
一番上の接続の共有をONにすればOK、テザリングが始まります。
まあ初期値のままだとアレなんで、一応オリジナルの設定に変更しておきましょう。ネットワーク名とパスワードのみ任意に設定することが可能です。
以上までがテザリングの設定でした。
moperaを契約したSIMで問題なく3G、LTE通信、またテザリングも出来ていることを確認出来ました。
では次のSIMカードを挿して…と行きたいところですが、このYOGA Tablet 2 with Windows、デフォルトで登録されているAPNが少ないのでカスタムAPNを設定してやる必要があります。
MVNOの場合はAPNのカスタム設定が必須?
3大キャリアのSIMとしてはdocomoのSIMしか挿していませんが、今のところ予め登録されているAPNはmopera系、あるいはLTE NET for DATEしか確認出来ていません。。
なのでMVNOで利用する場合は基本的にAPNを追加しなければいけません。
この自分で追加したAPNには任意の名称を付けることは出来ませんが、SIMカードごとに情報を記憶してくれるようなので一度設定してしまえばSIMを挿し換えても設定し直す必要はありません。モバイル通信をONにするだけでOKです。
APN
以下で設定したAPN情報は過去のこちらの記事にまとめた通りです。
Y!mobile
MVNOとしてしまって良いのか知りませんがY!mobileで契約したスマホプランのSIMカードを挿して設定してみます。普段の生活エリアではSBがほとんど繋がらないから使い道が無いんだよね(
docomo SIMの時と同じようにネットワーク設定を開くとSoftBankの電波を拾えていることが分かります。
さらに同じように接続をクリックすると…
登録されているAPNに該当するものが無いためか、ここにAPNの設定画面が出てきます。
- アクセスポイント名(APN)
- ユーザー名
- パスワード
- 認証の種類
以上3項目を入力して次へ。で、しばらくするとSBの電波を拾うことに成功しました。
またテザリングもちゃんと出来ていました。
mineo
LTEのみですがYOGAはauの回線を利用することも出来ます。
プラチナバンドに繋がらないと相変わらずこんなものなのか…いや、YOGA自体が3G・LTEの掴みがあまり良くない傾向はありますけどね。しかしゼロって(汗)
それでもテザリングして通信速度を測ったら5Mbpsほど出ていたので、LTE 2GHz帯が繋がる地域であればストレスなく使えそうです。
NTTぷらら & OCNモバイルONE & WIRELESS GATE
各docomo系MVNOのSIMでも問題なく通信出来ました。またテザリングも可能でした。SMSの有無も一切関係無さそうですね。
取り立てて書くことは無いのでスクショは割愛。
3キャリアの回線がどれでも利用可能
|
3G(W-CDMA)
|
LTE
|
||||||
|
Band
|
1
|
5
|
8
|
1
|
3
|
8
|
19
|
|
docomo
|
○
|
○
|
×
|
○
|
○
|
×
|
○
|
|
au
|
×
|
×
|
×
|
○
|
×
|
×
|
×
|
| SoftBank |
○
|
×
|
○
|
○
|
○
|
○
|
×
|
国内で利用可能な周波数帯、バンドをまとめると上記の表のようになります。
手持ちのAndroidスマートフォンと比べると電波の掴みが弱いように思いますが、使っていて支障をきたすレベルではなく普通に使えています。
何よりWi-Fiよりは安定して使えるかと思うので十分満足しています。T100TAは設定を弄らないとWi-Fi時の通信速度が遅くなる症状が発生することがあったので。。
基本はNTTぷららの定額無制限SIMを挿して通信量を気にすることなく使っています。ただ常時最高3Mbpsですので、高速で通信したい場合にはYMやmineo、その他のMVNOのSIMに挿し換えて利用しています。SIMフリーの有難みがよく感じられます。。
今まで帰省中は家の中にいてもモバイルWi-Fiルーターを使っていましたが、YOGA Tablet 2があればルーターを使う必要が無くなったので非常に便利になりました。
もちろん外出先で使う時もルーターが要らない分、鞄に余裕が出来て荷物が軽くなります。ぷららの速度に不満がある時だけスマホでテザリングしてやれば十分です。
ほんと良い買い物をしたと思います!!
スポンサーリンク
著者情報
このブログを管理している人。現在のメイン端末はGalaxy S8 SC-02JとZenFone 3 Deluxe ZS570KL。GARNET CROWが大好き。企業のメディアサイトでも執筆活動中。広告掲載や執筆依頼などのお問い合わせはこちらから。