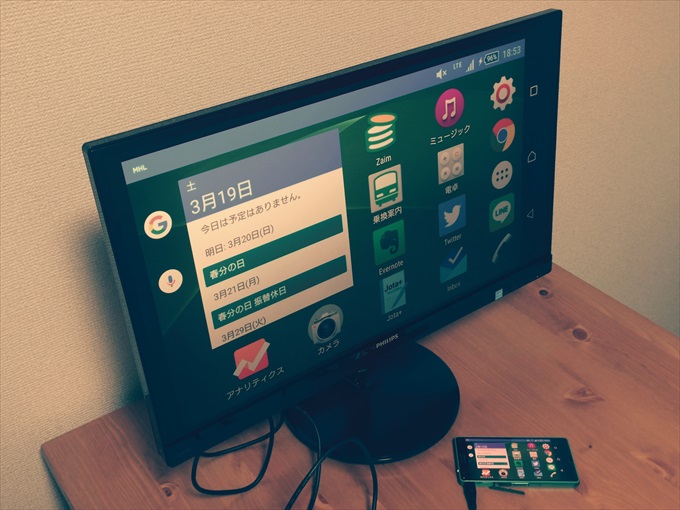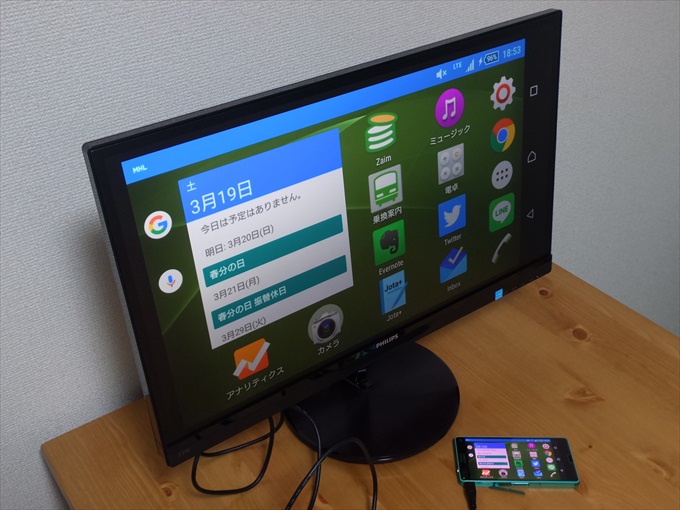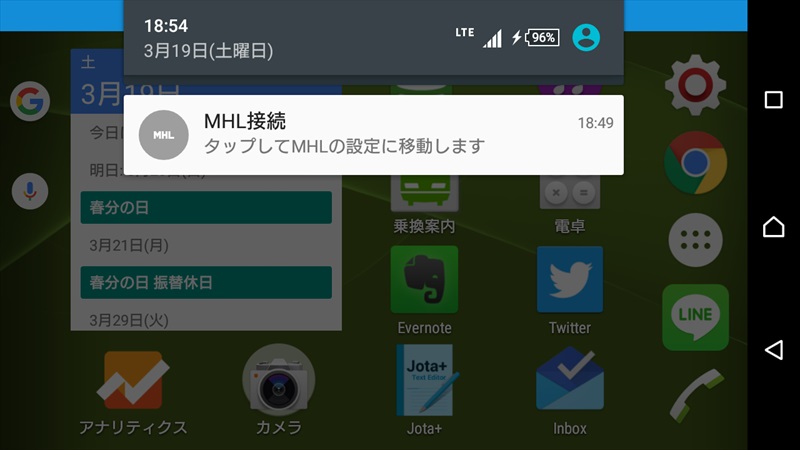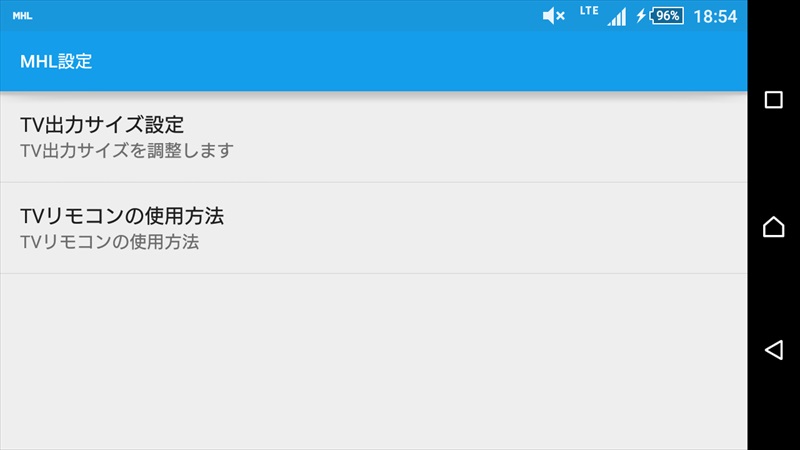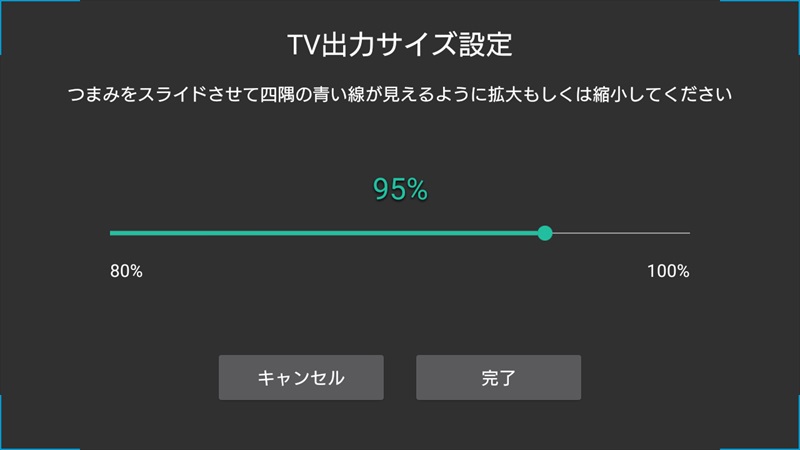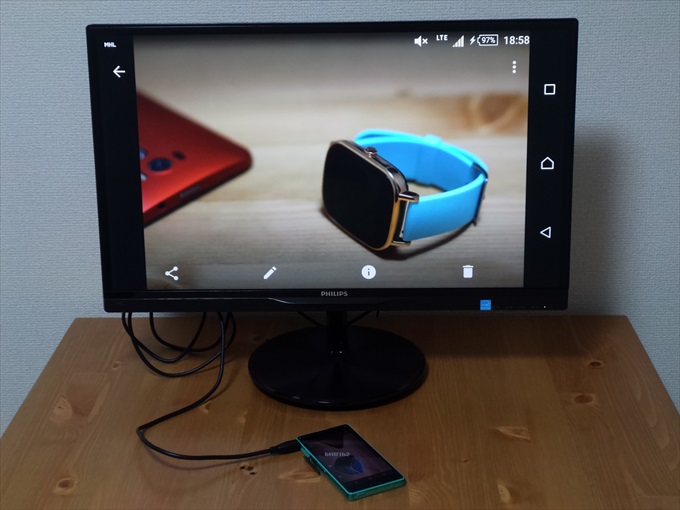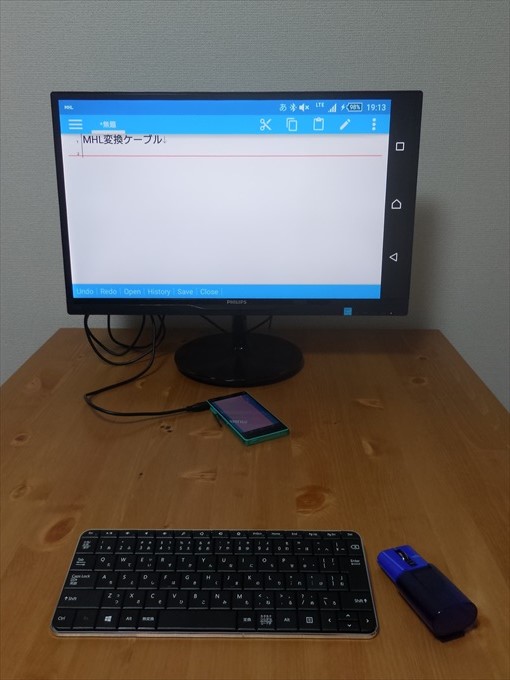従妹「スマホを大きなディスプレイに映して使いたい」GARNET「MHL変換ケーブルが簡単だよ」
2017/04/19 Authored by GARNET
※この記事には広告(アフィリエイトリンク)が含まれますのであらかじめご了承ください。
スマホ関連の相談が絶えません。最近は特に周辺機器に関して多い気がします。。
今回の相談主はXperia A SO-04Eを使っている従妹(予定)。そう言えば気になってググったんですけど従弟の嫁って従妹になるんですね。まだ結婚してないので従妹(予定)ですが。そんなことどうでもいいですね、さっさと本題に行きましょう。
Xperia Aを使っているけれども、ちょっと複雑な作業をする時に画面が小さいのがつらいと。スマホの画面をパソコンやテレビなど、別のディスプレイに出力することはできないかというご相談。
方法はいくつかありますが、対応しているAndroidスマートフォンを持っているならMHLを利用するのが一番簡単なんじゃないでしょうか。なのでMHL変換ケーブルを購入することを勧めたのです…が。
GARNET自身がMHLケーブルを持っていないので本当に簡単に使えるのか、使用感はどうなのかなど気になる点がいくつかありました。
というわけでMHL変換ケーブルを購入して実際に使ってみました(ぇ
スポンサーリンク
スマホの機能?MHLとは
MHLはUSBのようなインターフェイス規格の1つ。MHLに対応しているスマートフォンをMHLケーブルやMHL変換ケーブルで接続すると、外部ディスプレイに映像を表示することができます。最大1080p(1920×1080)、30fpsのフルHD映像を転送することが可能です。
MHLに対応しているスマホの多くがmicroUSBポートを兼用しており、また外部ディスプレイ側はHDMIで接続することになります。この時、使用するMHLケーブルによってはディスプレイ側もMHLに対応したものでないと利用できない場合があります。
ただし今回購入したようなMHL変換ケーブルであれば、MHL非対応で普通のHDMIポートしか備えていないディスプレイでも使用することが可能です。
スマホ側のMHL対応は必須の条件ですが、ディスプレイ側に関してはケーブルの仕様をよく確認しましょう。
GalaxyやMHL非対応機種に注意
ASUSのZenFoneシリーズなど、MHLに対応していない機種は少なからず存在します。
またSamsungのGalaxyシリーズでMHLを利用する場合はさらに専用の変換アダプターが必要となるので要注意です。
PCモニターとスマホをMHLで繋いでみる
今回購入したのはELECOM製のMHL変換ケーブルMPA-MHLHD20BK。
先ほども書いた通り、この変換ケーブルはMHLに非対応のPCモニターでも使えます。
MHL対応機器同士で使えるケーブルの場合はそれ1本だけで使えたりするのですが、このMHL変換ケーブルはmicroUSBで給電してやる必要があります。その代わりスマートフォンを最大500mAで充電しながら映像を出力させることができます。
給電不要のタイプとは一長一短ですが、バッテリーの減少を気にしなくて済むこっちのタイプのほうが精神衛生上は良さそうです。
因みに出力先のディスプレイにはPHILIPSの23インチPCモニターを使用。
PHILIPS 23型AH-IPSパネル採用ワイドディスプレイ 5年保証付 234E5QHSB/11
2つのHDMIポートを搭載しており片方はMHL対応、もう一方はMHL非対応となっています。
試してみるのにちょうど良いですね。
接続方法は…と説明するほどじゃありませんが、MHL変換ケーブルを繋いでいきます。
モニターのHDMIポートに差し込み、microUSBの充電器などで給電してやります。因みにスマホをフルスピードの500mAで充電しながら使いたいなら、最低でも1A以上のACアダプターを使うのが良さげです。大概スマホに付属してる充電器で事足りるでしょうけど。
ディスプレイに接続して充電器も繋いだら、スマホのmicroUSBポートにも挿しましょう。写真のXperiaはランプが緑色に点灯して充電されていることが分かります。
この状態でスマホの画面をONにするとすぐにモニターにも同じ画面が表示されました。
ホントに簡単に、ケーブルを接続するだけで画面を映し出すことができました。またHDMIポートもMHL対応/非対応どちらでもOKでした。
実に簡単ですね。。
MHL接続の設定
このままでも使用できますが、ステータスバーの通知からMHLの接続に関する設定を変更することができます。
出力サイズとTVリモコンに関しての2項目が表示されました。今回はTVじゃないのでリモコンはスルー。
サイズがデフォルトでは95%になっていたので画面一杯に表示されるよう100%に変更しておきました。
まあ特別設定する必要はありませんね。本当にケーブルを接続するだけでいけました。
MHL接続の感想
スマホに保存した写真を表示させても十分綺麗です。遅延が少なく、音声や動画の再生にも耐えます。
WEBサイトをPC表示に切り替えてみても普通に使えますね。文字を拡大したりすると解像度の低さが気になるかもですが、まあ実用可能なレベルでしょう。
スマホの画面が横向きで固定されてしまったので、文字入力はちょっとしんどく感じました。いや、これはスマホのサイズによるところが大きいですが。。
なので手元にあったBluetoothマウス&キーボードを利用してみました。
Androidとは言えこれならPCのように快適に操作できます。因みに充電スピードに関しては最大500mAだそうですがバッテリー残量は地味に増えてますね。
まあブラウジングするにしても動画を再生するにしても、スマホを大きいディスプレイに表示して使いたいなら確かにMHLは簡単でした。スマホがMHLに対応していて、出力先がHDMIに対応していればOK。
フルHDの映像まで映せるので画質も十分でしょう。
因みにGARNETはChromecastのミラーリング機能を使ったことがありますが、あれはWi-Fi環境が必須ですし遅延が発生して安定しませんでした。。
もちろんChromecastとは利用できる機能やサービスが全く異なりますが、映像を映し出すことだけが目的ならMHLが簡単かつ安定していて良い感じです。
スポンサーリンク
著者情報
このブログを管理している人。現在のメイン端末はGalaxy S8 SC-02JとZenFone 3 Deluxe ZS570KL。GARNET CROWが大好き。企業のメディアサイトでも執筆活動中。広告掲載や執筆依頼などのお問い合わせはこちらから。