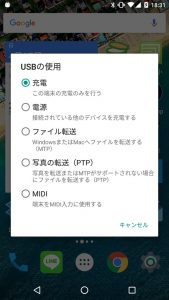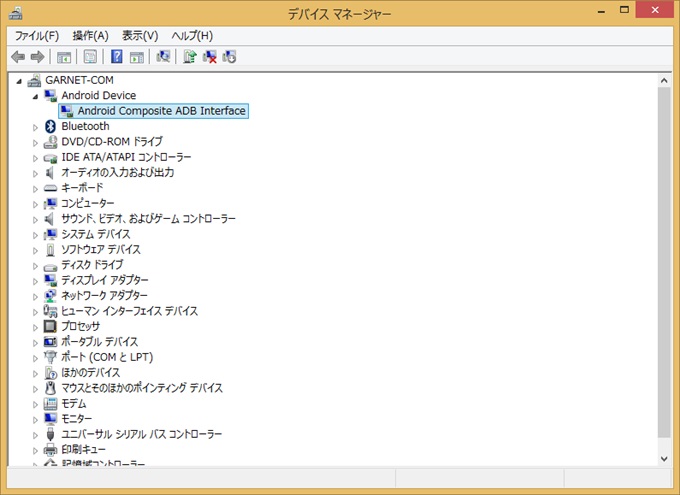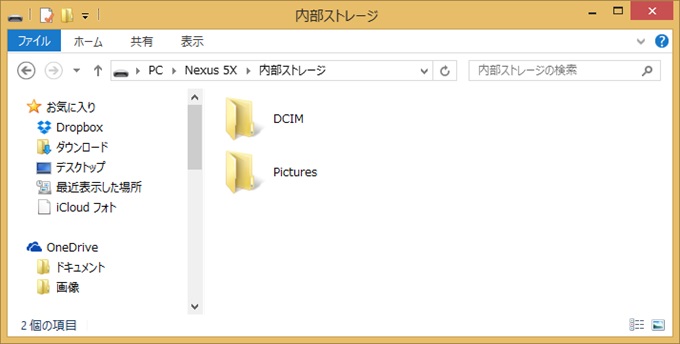Nexus 5XをPCとUSB接続してもストレージとして認識されない場合の対処法
2017/05/13 Authored by GARNET
※この記事には広告(アフィリエイトリンク)が含まれますのであらかじめご了承ください。
Nexus 5Xに付属しているUSBケーブルは両端がType-C規格のため、大概のパソコンとはそのまま接続することはできません。最近発売された機種ならType-Cに対応しているかもしれませんけどね。
なのでUSBで接続したい場合は新たにケーブルを購入するのが近道ですが、Nexusは他のAndroidと違って普通に接続してもストレージとして認識してくれなかったりします。
というわけでNexus 5Xとパソコンを接続できなくて困ってる人向けに解決策を記しておきます。
スポンサーリンク
対応するUSBケーブルでPCと接続する
とりあえず冒頭に書いた通り、一般的なパソコンはフルサイズのUSB Type-Aしか使えないと思うので対応する変換ケーブルを購入しましょう。
因みにGARNETはcheero製のType-A to Type-Cの変換ケーブルを購入しました…が、この変換ケーブルはいわゆるUSB Type-C問題に抵触している製品でした。。
cheero TypeC USB 3.1 ケーブル 100cm (TypeC - TypeA) 超高速データ転送 高速充電 新型Macbook対応 (100cm, ブラック)
端的に説明すると、変換ケーブルは規格上最大1.5Aの電流しか流してはいけないのですが、この変換ケーブルは最大3A対応(10kΩ抵抗を使用)を謳っています。これを3A出力に対応しているACアダプターに繋いで使うなら問題はないのですが、もし3Aの出力に対応していないACアダプターに繋いでしまうと、ACアダプターは出力限界以上の電流を流そうとしてACアダプター自体や、接続している他の機器まで破損させてしまう恐れがある…という問題です。
Type-C自体は最大3Aの出力に対応しているためにこのような製品が登場してしまったみたいで、2017年5月現在でもUSBの規格から逸脱したUSBケーブルやACアダプターが市場に氾濫している事態となってしまっています。。
この問題はかなり複雑でまだ正しく理解できている自信がないのですが…確かなのは、USB Type-AからType-Cへ変換するケーブルは最大3A対応を謳っている製品を購入してはいけないということです。
まあ上記の製品が既に販売停止されているように、変換ケーブルで問題のある製品はかなり駆逐されてきた感がありますが…10kΩ抵抗を使用している3A対応ケーブルは絶対に使わないようにしてください。56kΩ抵抗を使用しているAnkerのPowerLineは安全であることが確認されているので、もしこれから購入する人がいればこちらをオススメしておきます。
MTP or PTPモードで接続する
さて本題。パソコンとUSBケーブルで接続してもNexus 5Xを認識しない、あるいはNexus 5Xに保存したデータを見ることができない場合の対処法です。
まずNexus 5Xのステータスバーを開くと「USBを充電に使用」という通知が出ているかと思うので、これをタップして「ファイル転送(MTP)」か「写真の転送(PTP)」に変更します。
普通はMTPで接続するだけでOKのハズですが、GARNETの環境(Winodws 8.1)ではデバッグモードをONにした上でPTPにするとドライバーがインストールされて認識しました。
USBデバッグをONにする方法
デフォルトでは設定画面が隠されているので知らなければ見つけられないと思います。。
- 本体設定画面の1番下「端末情報」をタップ
- 端末情報内の1番下「ビルド番号」を7回タップ
- 本体設定画面に戻ると端末情報の上に「開発者向けオプション」が現れるのでこれをタップ
開発者向けオプションをONにすると上から8番目辺りに「USBデバッグ」があるハズです。
それでもダメな場合
ここまでやってもN5Xを認識しない場合、あるいは保存したデータが表示されない場合はデバイスマネージャーを確認してみましょう。デバイスマネージャーはコントロールパネルなどから開けます。
この一覧からNexus 5Xの項目を見つけ出します。スクショだと「Android Device」の「Android Composite ADB Interface」ですが、環境によっては機種名だったり「ほかのデバイス」などに表示されるかもしれません。
見つけたらこのドライバーを削除して再インストールしてみましょう。右クリックで「削除」した後、N5Xを操作してまたMTPかPTPとして接続すればドライバーのインストールが始まるハズです。
ドライバーを削除した後は念のため1度再起動してから接続しなおしたほうが良いかもです。
上手く行かない時はドライバーの再確認を
なおGARNETのケースでは、デバッグONでPTPに変更してドライバーをインストールした後はMTPで接続できましたが、後日MTPで接続するとまた中のデータが見えなくなっていました。写真関係だけは見れましたが…
まあそれも上記の手順でドライバーをインストールし直したら無事解決しました。
というわけで、USB接続が上手く行かない場合はドライバーを確認してみましょう。大概これで解決できるハズです。
スポンサーリンク
著者情報
このブログを管理している人。現在のメイン端末はGalaxy S8 SC-02JとZenFone 3 Deluxe ZS570KL。GARNET CROWが大好き。企業のメディアサイトでも執筆活動中。広告掲載や執筆依頼などのお問い合わせはこちらから。