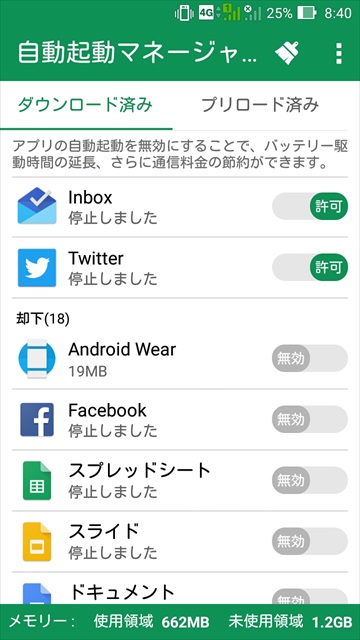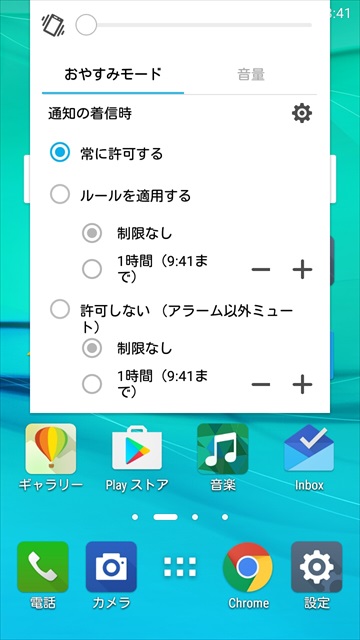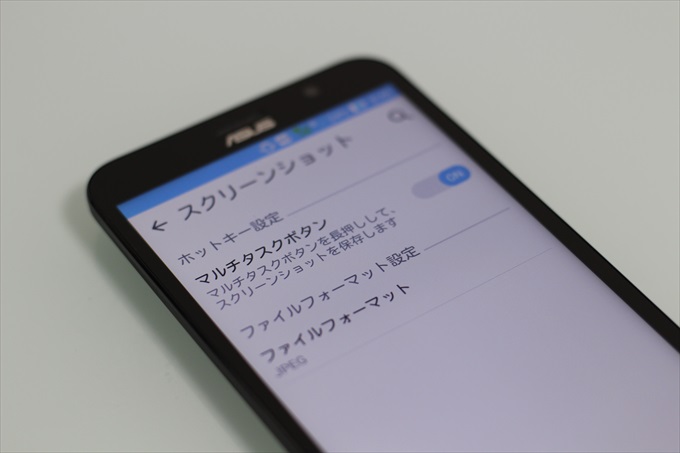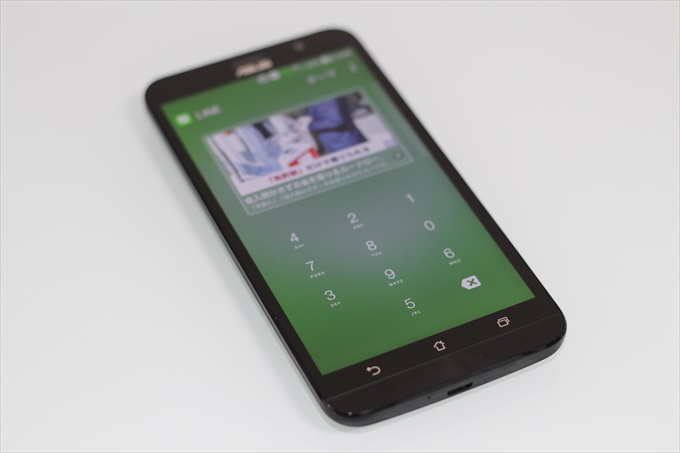本体価格2万円でもこんなに多機能!ASUSのエントリー向けスマホ ZenFone Goの便利な機能・アプリ10選!!
2016/07/04 Authored by GARNET
※この記事には広告(アフィリエイトリンク)が含まれますのであらかじめご了承ください。
ASUS社よりZenFone Goを提供していただいて早1か月近くが経ちましたが、これ本当に良い機種だと思います。
普段ChromeでWEBサイトを閲覧したり、メールやTwitterなどをするくらいならこのスペックでも十分です。電池持ちも不満ありません。
何よりも、2万円の格安機とは思えないほどたくさんの便利な機能が搭載されています。別にZenFone Goオリジナルの機能というわけではありませんが、この低価格帯の機種にこれだけの機能やアプリが標準で備わっているのはすごく魅力的です。
どんなスマホでも自分でカスタマイズすれば大概のことはできるようになります。が、そういうのが苦手な人やスマホ初心者にとっては、最初からアプリが用意されているとすごく助かると思いますからね。
というわけでシリーズ最安のエントリー向けスマホ、ZenFone Goの魅力的な機能やアプリを10個紹介します。
- 本体価格は2万円以下のシリーズ最安値!!ASUSの格安スマホ ZenFone Go レビュー
- ZenFone Go ZB551KLはau系MVNOで使える最安のSIMフリースマートフォンです※ただしデータ通信に限る
スポンサーリンク
1.アプリのショートカットを配置できるステータスバー
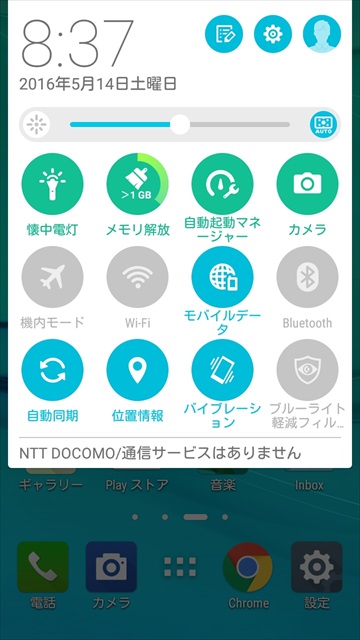 |
 |
スマホの画面上部にある通知領域をステータスバーや通知バーなんて呼んだりしますが、ZenFone Goのステータスバーは通知の他にアプリのショートカットなどを配置できるようになっています。
どんなアプリでも自由に置けるわけではありませんが、カメラや懐中電灯(フラッシュライト)の他にも後に紹介する機能のいくつかはワンタップで呼び出すことができます。
あとディスプレイの輝度に関して、自動調整のON/OFFがステータスバーで可能なのも良いですね。格安機だとそもそも明るさの自動調整ができなかったりしますし。
またZenFone Goにはブルーライトを軽減するフィルター機能が搭載されていますが、これもステータスバーからON/OFFを切り替えることができます。目が疲れている時や暗いところで使う時に嬉しい機能です。
2.メモリ使用状況を把握してワンタップで解放できる
タスクキラー系のアプリを入れている人は多いと思いますが、ZenFone Goには標準で搭載されています。
しかもステータスバーに設定すればメモリ解放のショートカットがメモリ使用状況を表すウィジェットにもなり、メモリの空きがどれくらいか一目で確認することができます。
ZenFone GoのRAMは2GB搭載されているのですぐにメモリが枯渇するようなことはありませんが、動作が遅くなってきたりアプリを強制的に終了したい場合に便利です。
タスクを終了しても自動的に再起動するから意味が無いなんて言われたりもしますが、自動起動マネージャーと併用すれば効果的にメモリ管理が行えます。まああまりに酷い場合はメモリ解放よりも本体を再起動したほうが良いかもですが。。
3.メモリ管理や節電に超役立つ「自動起動マネージャー」
メモリ解放しても再起動しやがるアプリは「自動起動マネージャー」で自動起動しないように設定してやりましょう。全てのアプリを個別に設定することができて、設定画面の呼び出しはステータスバーからも可能です。
この自動起動マネージャーで予め拒否設定しておけば、メモリ解放で強制終了したアプリが勝手に再起動することを防げます。
因みにメモリ解放と併用すればメールやLINEの受信や通知などを止めることも可能ですが、アプリを終了していなければ普通に動き続けて通知も届くのでご注意を。アプリの通知を止めるのが目的であれば他に便利な機能があります。
GARNETは通知を必要とするアプリ以外は基本的に拒否してホワイトリスト的に使っています。特にFacebookが馬鹿みたいにバッテリーを消費するので、FBユーザーでもメッセンジャー機能などを利用しない人は拒否設定しておくと幸せになれると思います。
4.「おやすみモード」で夜中の通知をシャットダウン
アプリの通知を止めたいなら「おやすみモード」が簡単です。本体背面にある音量ボタンから簡易設定画面を呼び出せます。
通知を止めるアプリを個別に設定することはできないので融通は利きませんが、逆に言うと細かく設定する必要はなく簡単に利用できます。
もしアプリごとに設定したいなら省電力設定の出番です。
5.カスタマイズ性が高い「省電力設定」
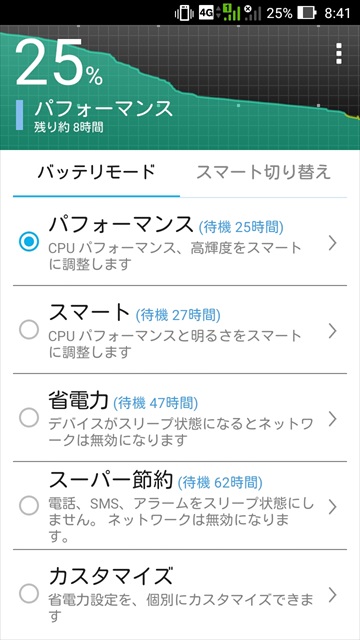 |
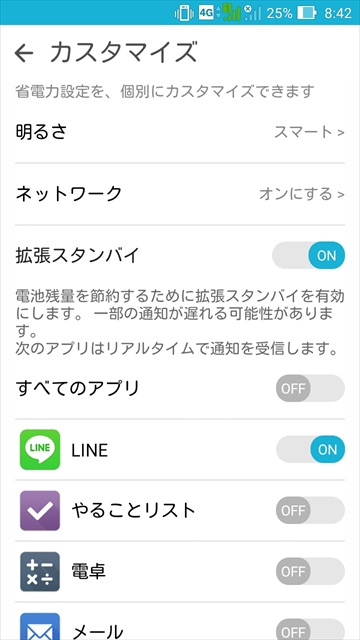 |
「省電力設定」アプリは設定の自由度が高いです。5つのバッテリーモードは手動で切り替える以外に、バッテリー状況や予め設定したスケジュールに合わせて自動的に切り替えることもできます。
特に便利なのがカスタムモードで、拡張スタンバイを有効にするとアプリの通知を受け取るかどうかを個別に設定することが可能です。これは単純に節電目的でも有用ですが、利用スタイルに応じていろんな使い方ができます。
例えばスケジュール設定で夜間はカスタムモードへ移行するようにしておけば、就寝中はLINEのみとか必要最低限の通知だけを受け取るようにすることができます。おやすみモードだとアプリごとに設定することができませんが、省電力設定のカスタムモードなら可能です。
深夜にメルマガを送り付けてくるような企業が稀によくいますからねえ…アプリごとに設定できるのは嬉しいです。因みに画面をOFFにしてる間はモバイルネットワーク自体をOFFにするようにも設定できます。
またカスタム以外の4つのモードは駆動する時間の目安も表示されて分かりやすいです。通常はパフォーマンスやスマートで使用し、バッテリー残量が少なくなってきたら省電力やスーパー節約に切り替えたり、カスタムモードを駆使することでZenFone Goのバッテリーを長持ちさせられます。
6.ZenMotionの「タッチジェスチャー」は必須機能
ZenMotionはZenFoneの操作を助けてくれる便利な機能の総称で、ZenFone Goにはタッチジェスチャーとモーションジェスチャー、それに片手モードの3つの機能があります。
タッチジェスチャーはタッチパネルで特定の操作を行うと予め指定しておいたアプリを起動することなどが可能です。特にダブルタップで画面のON/OFFが便利で、個人的にはもはや必須とも言える機能です。
モーションジェスチャーは本体を伏せると再生中の音楽が停止します。今のところこの1つだけみたいです。…これは別に要らないかな(ぇ
しかし表示画面のサイズを自由に変更したり、また表示位置を移動させることができる片手モードは有能です。片手モードのON/OFFはホームボタンをダブルタップするか、ステータスバーからも瞬時に切り替えることが可能です。
ZenFone Goのディスプレイサイズは5.5インチとそこそこ大きいので、特に女性ユーザーに重宝される機能ではないでしょうか。
7.撮りやすいスクリーンショット
スクリーンショット自体は別に珍しい機能でも何でもありませんが、ZenFoneシリーズって電源ボタンが本体上部、音量ボタンが背面にあってスクショが撮りにくいじゃないですか。でもZenFone Goはめっちゃ簡単に撮ることができます。
マルチタスクボタン(ホームボタンの右側にある履歴ボタン)を2秒ほど押すだけで撮れます。押すと言っても物理ボタンじゃないので指を添えるだけ、一瞬みたいなもんです。あるいはステータスバーから撮ることもできます。
地味ですがスクショを多用する人にとっては嬉しい仕様なんじゃないかなと思います。この記事に載せるスクショも楽々撮れました。
8.Wi-Fi環境で簡単にデータを共有できる「Share Link」
PCとスマホの間でデータのやり取りをする方法はたくさんありますが、あまり頻繁にUSBケーブルを抜き差ししたくはないじゃないですか。でもクラウドを利用するのは1つ経由するぶん手間が増えますし、固定回線を引いていないとデータ通信量が気になりますよね。。
実は今までWi-Fi環境下でPCとデータを共有するアプリはいくつか試してきましたが、何故かどれも上手く動作したことがなくて…このShare Linkが唯一ちゃんと動きました。
Share LinkをPCにインストールするために初回だけUSBで接続しますが、あとはデータを移すために毎回USBケーブルで接続する必要はありません。Wi-Fiを利用してワイヤレスで簡単に共有できます。
またPCに限らずShare Linkをインストールしていて同じ無線LANに接続していれば、スマートフォンやタブレットともデータの送受信が可能です。
使い方も簡単で、受信するデバイスでアプリを起動して待機状態にしたら、送信側で送りたいファイルを開いて共有ボタンからShare Linkを選択し、受信するデバイスをタップすると高速で転送してくれます。
ASUS製のアプリですがASUS製端末以外でも利用できるので、ZenFone Goへ乗り換える際に旧端末からデータを移行するのにも使えます。
9.優秀な文字入力アプリ「ATOK for ASUS」
これは特に説明することはないのですが、低価格帯のスマホは文字入力アプリがあまり賢くなかったりします。辞書の語彙が貧弱で上手く変換できず、Google日本語入力など他の入力アプリに変えて使用している人が多いのではないでしょうか。
ZenFone GoはATOK for ASUSがプリインストールされているので、標準状態でもストレスなく文字入力が可能です。
因みに最近のATOKはジェスチャー入力とかいうよく分からない入力方式がありますが、GARNETはこれとトグル入力はOFFにして使っています。
10.「CM Security」でアプリごとにロックを掛けられる
最後に紹介するのはCM Security。どんなアプリなのかは名前でなんとなく分かると思いますが、アプリごとにPINロックを設定できるセキュリティアプリです。
時事ネタを絡めるようなゲスいことを言うつもりはありませんが、LINEやSNS系のアプリなど他人に覗かれたくないものはこれでロックを掛けてしまえば安心です。
しかもこのアプリが結構多機能で、他にもいろんな機能が用意されています。例えばPINコードの入力をミスるとこっそりインカメラで写真を撮影し、指定したメールアドレスに犯人の写真を添付して知らせてくれるような機能があります。
またキーボードの配列をランダムに設定することもできるので、入力する指の動きからPINコードを推測されることを防げます。
さらにアプリのブロック以外にも、閲覧していたWEBサイトの痕跡を残さないプライベートブラウジング機能などまであります。そんな感じで、セキュリティに関してはこのアプリ1つで大体のことが可能です。
ただ難点を挙げるとすれば、表示される広告の内容がアレな感じであることが少なくなくてホントにゲスいちょっと使いにくいなあとは感じます。いやまともな広告が表示されることもありますが、このロック画面(の広告)を家族や交際相手に見られたらその時点でアウトじゃなかろうか…
まあセキュリティを強化する上で便利なアプリには違いありませんけどね。
魅力的な機能がたくさん詰まった格安スマホ
ほとんどの機能が従来のZenFoneシリーズにも搭載されていますが、税抜19,800円という低価格でこれだけの機能が使えるZenFone Goはやっぱり魅力的です。がっつりゲームで遊べるような高性能機ではありませんが、せいぜいWEBサイトの閲覧やSNSとメールくらいしかしないという人には十分なスペックです。
5.5インチという大きさが敬遠されるかもしれませんが、ラウンドフォルムなので手のひらにフィットして片手でも使いやすいです。画面の左側まで指が届かないなら片手モードを利用すればOK。個人的にはこのサイズ感がドストライクです。
今公式オンラインショップで購入すると特典としてmicroSDと液晶保護フィルムに加え、格安SIM IIJmioの契約手数料が無料になる通話SIMパッケージが貰えるので格安SIMデビューにもオススメです。
価格面を考慮すると正直ZenFone 2 Laser ZE601KLよりも満足度高いです。。
以上、ZenFone Goの魅力的な機能やアプリの紹介でした。ホントにコスパ良い機種だと思います。
スポンサーリンク
著者情報
このブログを管理している人。現在のメイン端末はGalaxy S8 SC-02JとZenFone 3 Deluxe ZS570KL。GARNET CROWが大好き。企業のメディアサイトでも執筆活動中。広告掲載や執筆依頼などのお問い合わせはこちらから。